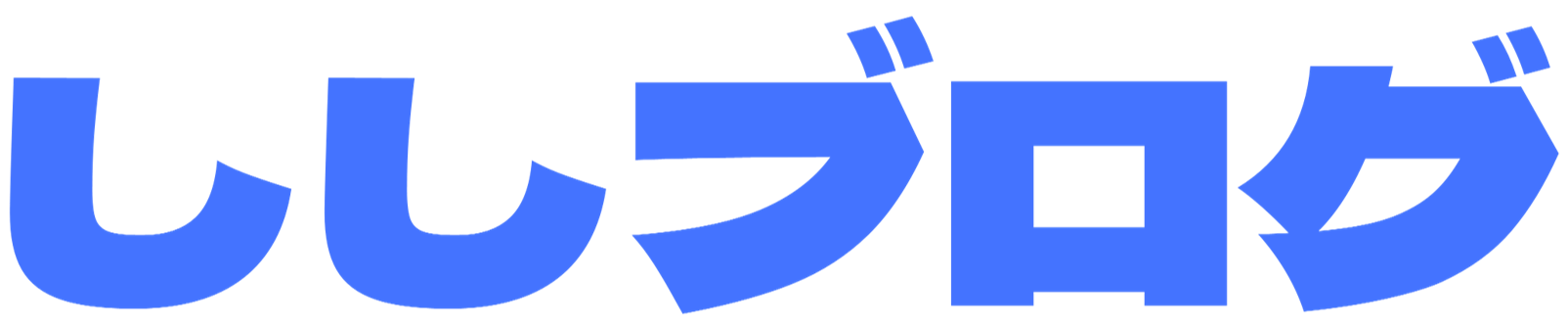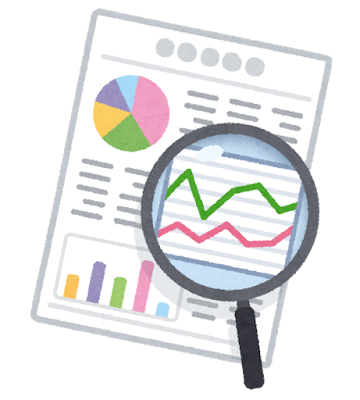WordPressはパソコンからの操作が一般的ですが、スマートフォンでも十分に管理や記事作成を行うことが可能です。今回はスマホでWordPressを使う際の具体的な手順と注意すべき制限について解説します。
スマホからWordPressにアクセスする方法
方法1: ブラウザからアクセス
- スマホのブラウザ(Google Chrome、Safariなど)を開きます。
- WordPressのURLを入力してログイン画面にアクセスします。
- IDとパスワードを入力し、管理画面にログインします。 ポイント: ブラウザ経由であれば、パソコンとほぼ同じ管理画面が利用可能です。ただし、画面サイズが小さいため、操作がしにくいことがあります。
方法2: WordPressアプリを使用
- App StoreやGoogle Playから「WordPress」アプリをダウンロードします。
- アプリを起動し、WordPress.comのアカウントまたは自分のWordPressサイトのURLでログインします。
- 管理画面にアクセスし、記事の作成や編集、メディアのアップロードが可能です。 ポイント: アプリでは、簡単にブログ記事の作成や更新、アクセス分析ができます。ブラウザよりも軽快に動作し、操作も直感的です。
スマホでWordPressを操作する際の具体的な手順
新しい記事を作成する
- WordPressアプリを開く: ホーム画面から「ブログ」→「投稿」を選択。
- 記事作成を開始: 画面右下の「+」アイコンをタップし、新規投稿画面を表示します。
- タイトルと本文を入力: タイトルを入力し、本文を執筆します。太字や見出しの設定は、画面下のツールバーから簡単に選べます。
- 画像や動画を追加: メディアアイコンをタップして、スマホ内の写真や動画をアップロードします。
- 公開設定: 「公開」ボタンを押して記事を公開します。
記事の編集・更新
- 管理画面にアクセス: 「ブログ」→「投稿」を選び、編集したい記事をタップします。
- 修正作業: 記事を修正し、「更新」をタップして変更内容を反映します。
スマホでのWordPress利用における制限
スマホでのWordPress利用は便利ですが、以下のような制限があります。
操作性の制限
- 画面サイズが小さい: スマホの画面では複雑なデザインやプラグインの設定がしにくいです。特にテーマのカスタマイズやCSSの編集は、細かい作業が必要なため、パソコンの方が効率的です。
一部機能の制約
- プラグインやテーマの設定: アプリではプラグインの管理や詳細なテーマカスタマイズが難しいことがあります。特に、高度な設定やデザイン変更はパソコンから行った方が安心です。
大量のコンテンツ管理が難しい
- メディア管理: 画像や動画などの大量のメディアを管理する場合、スマホでは動作が重くなることがあります。また、複数のメディアを一度にアップロードしたい場合、パソコンの方が効率的です。
スマホ利用時に役立つポイント
下書き保存を活用
スマホでの操作中に誤ってブラウザを閉じたり、アプリが強制終了することがあります。こまめに下書き保存をしておくことで、データ消失を防げます。
タブレットの利用も検討
スマホだと操作がしづらい場合、タブレットでの操作を検討するとよいでしょう。画面が大きく、操作がしやすいので、作業効率が向上します。
まとめ
スマホからでも手軽にWordPressを操作できますが、やはり一部の高度な操作にはパソコンの方が適しています。スマホでの作業は、記事作成や簡単な修正に向いており、デザイン変更やプラグイン設定はパソコンで行うのが最適です。