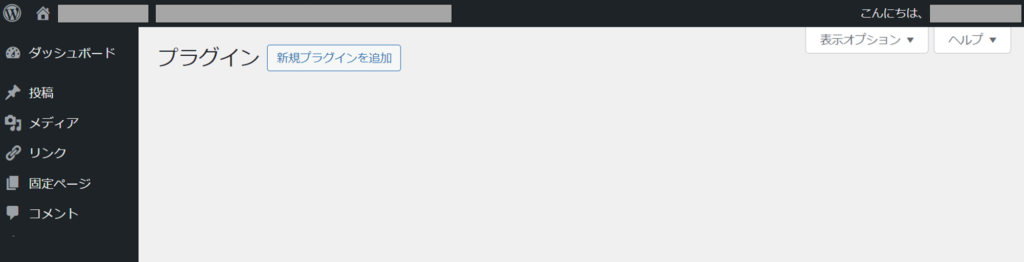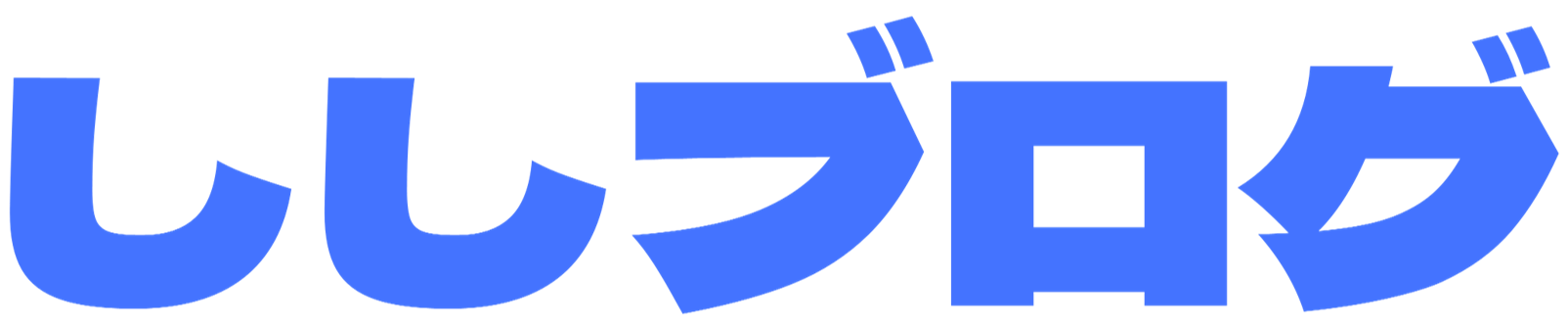今回はレンタルサーバー契約からブログ管理画面にアクセスするまでの手順をご紹介します!

「自分のブログが欲しい!」と思っても、どこから手をつけたら良いのか戸惑ってしまいますよね。でもご安心ください。手順さえ分かれば数分でブログ開設できるんですよ!
ConoHa WING は未経験でもわかりやすい為、WordPress(ブログ記事であるコンテンツを管理するシステム)を導入したブログを始められます。
- リダイレクト設定などが自動で行ってくれる
- 管理画面も見やすく設定変更が簡単
- 簡単に設定が整うので、すぐにブログ投稿ができる
早速サーバー契約からWordPressログインまでの手順を解説していきます!
- ブログの希望URL(https://★★★の部分)
- 支払先のクレジットカード情報
- ログインID、パスワードの控え(メモ帳など)
ConoHa WINGでサーバー契約
ConoHa WING ![]() 公式ページへアクセス
公式ページへアクセス
「お申し込み」をクリックしましょう。
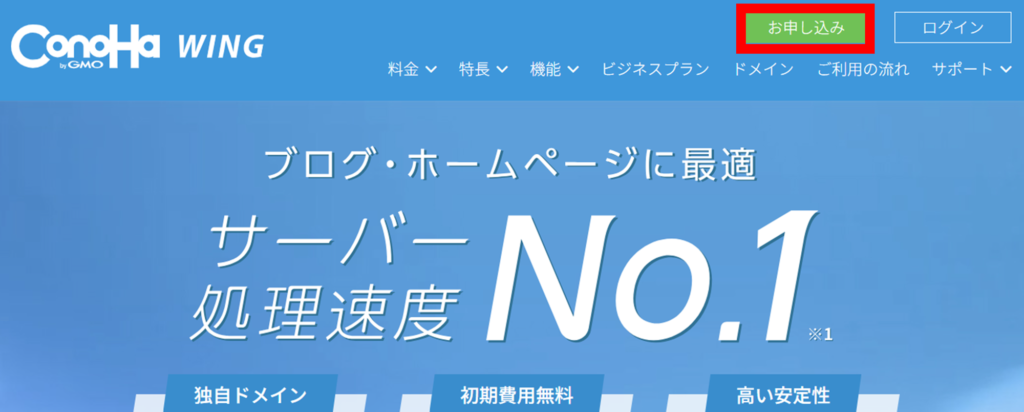
メールアドレス、パスワードを入力して、「今すぐアカウント登録」をクリック。
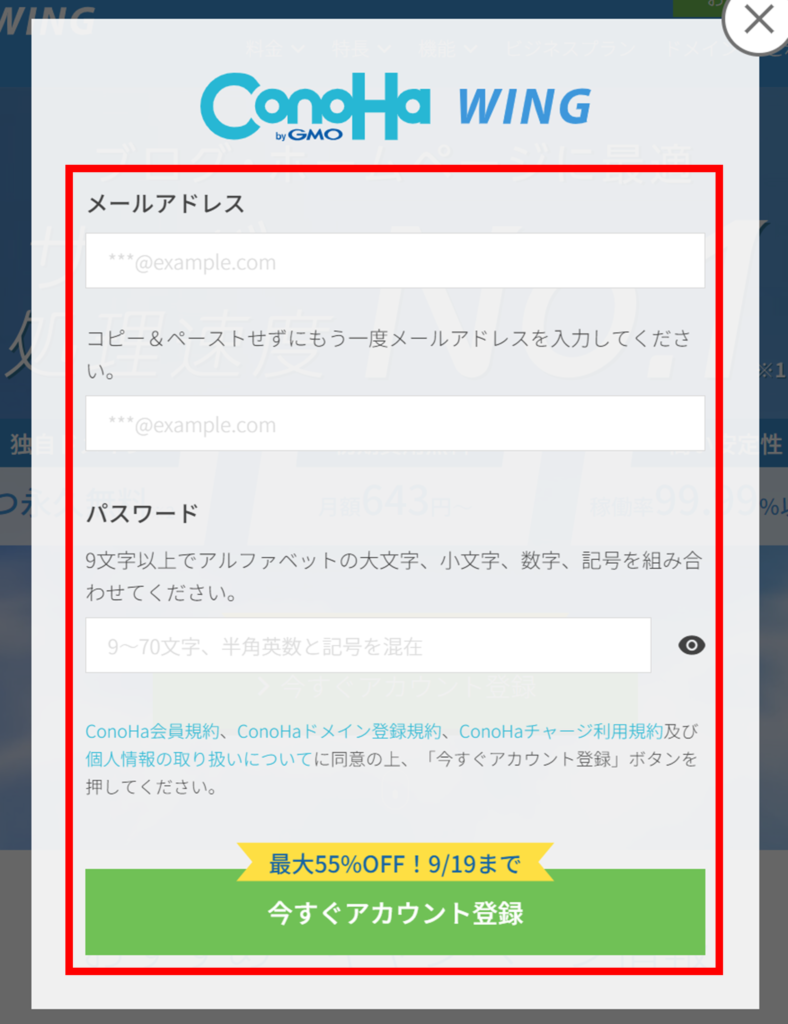

これでConoHaのアカウントが作成されます
ConoHaへのログインに必要になるのでメモしておいてくださいね
サーバー契約は「プラン選択」「情報入力」「お支払方法」の流れで進めていきます。

契約期間を選択(12ヵ月がコスパもよくおすすめです)
プランを選択(ベーシックが安く、初心者には十分な容量でおすすめです)
※サイトのアクセス数が増大して画面表示が遅いと感じたらプラン変更を検討しましょう。
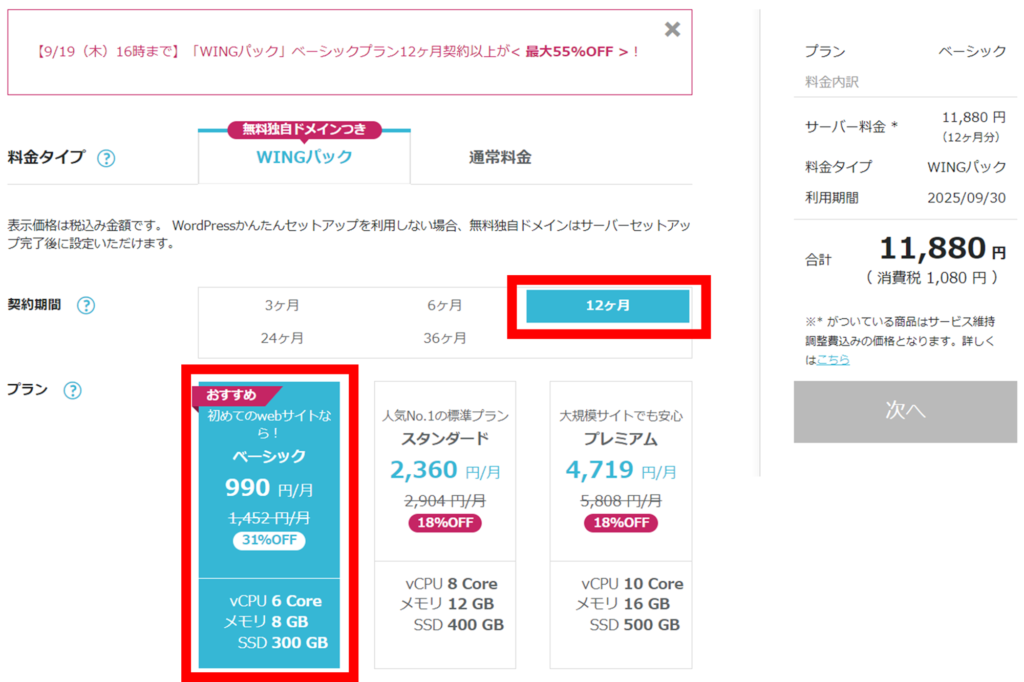
初期ドメイン、サーバ名は特に利用しないのでこのままで問題ありません。
WordPressかんたんセットアップは「利用する」を選択。
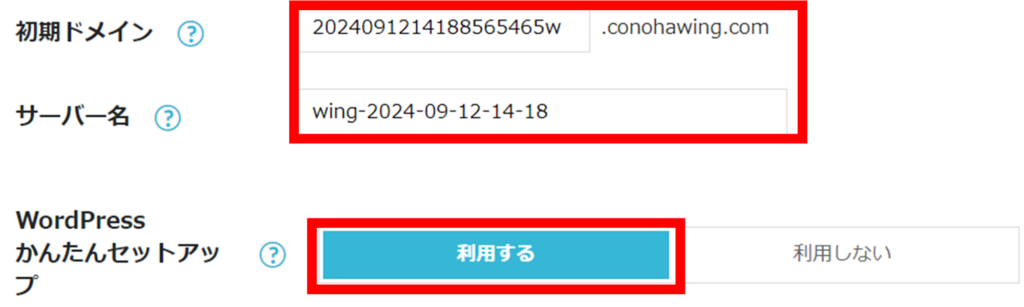
セットアップ方法は初めてブログを作るので「新規インストール」を選択
独自ドメイン設定は今後自分のブログのURLになります。
後から変更ができないためよく検討してください。
トップドメインは「.com」「.net」が広く使われておりおすすめです。
WordPressユーザ名、パスワードは画面に従って入力してください。
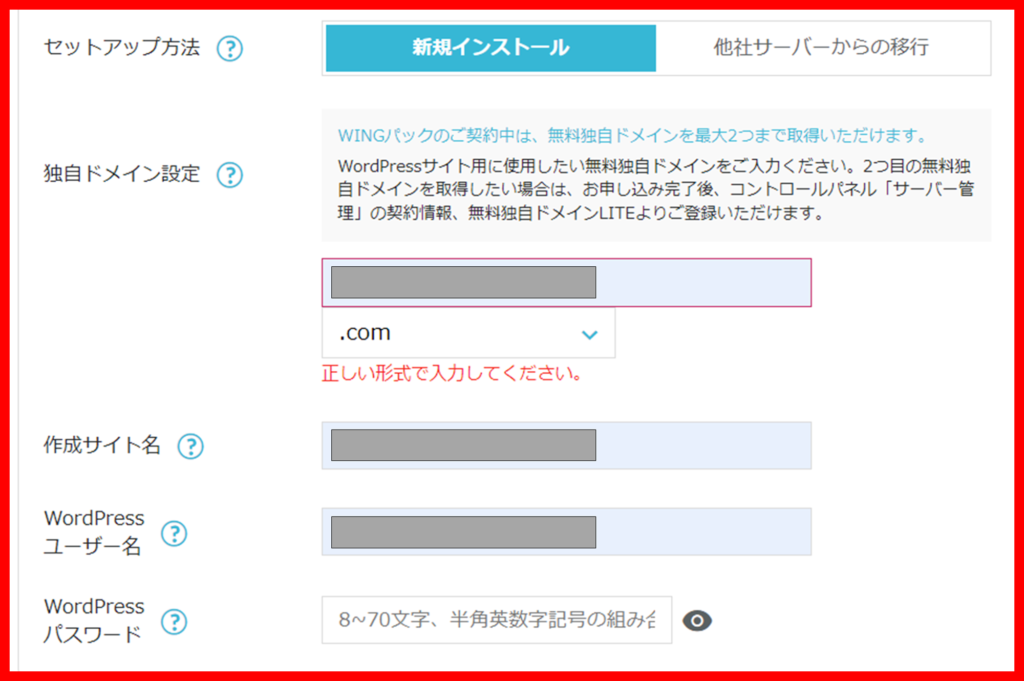

WordPressにのログインに必要になるのでメモしておいてくださいね
AIブログ生成ツールは必要に応じて選択(利用しないでも問題ありません)
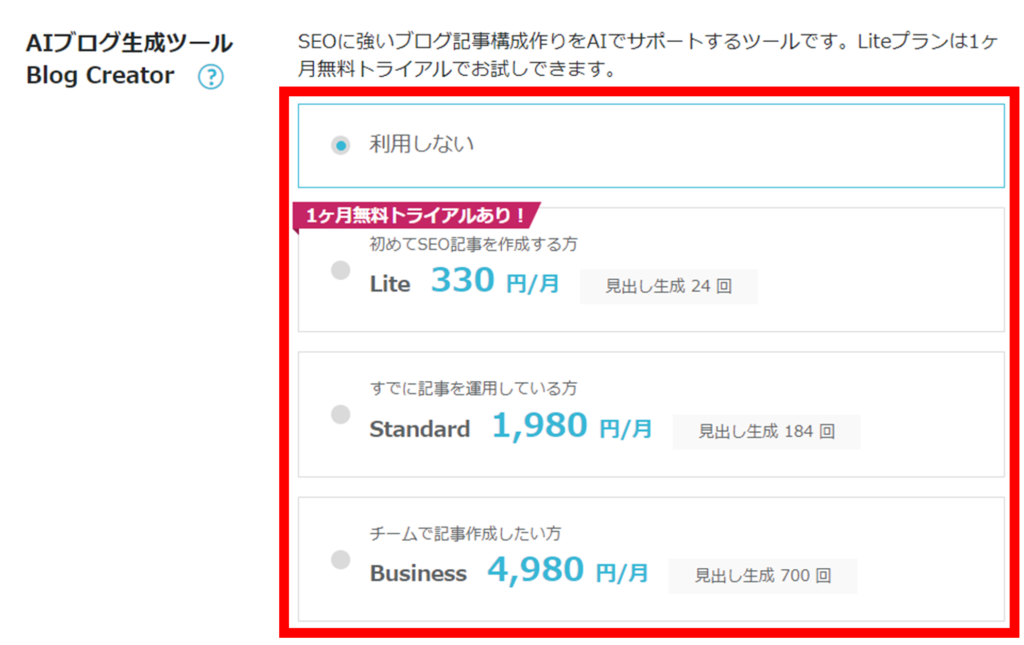
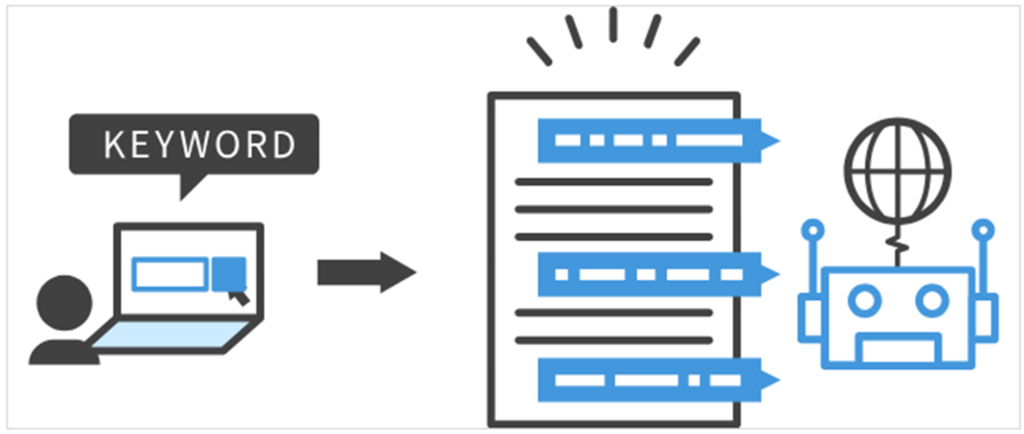
Blog Creatorはキーワード調査を自動で行い、SEOに強い記事構成を作り、AIでサポートするツールです。
上位表示を狙うキーワードを入力するだけで自動的にキーワード調査が行われ、調査結果をもとにAI(GPT)がSEOに強いブログ記事の記事作成を生成します。
テーマは決まっていなければ「Cocoon」にチェックを入れておけばOKです。
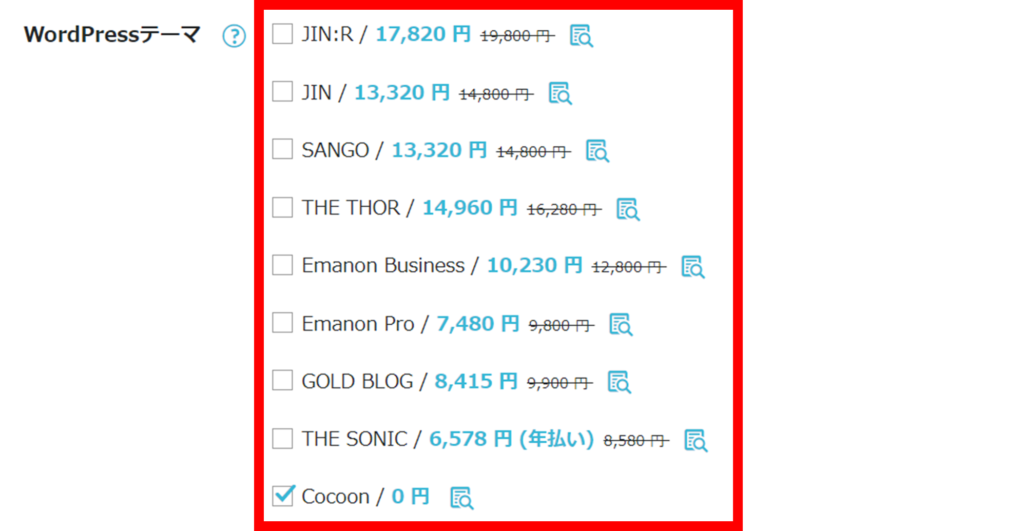
「次へ」をクリックします。
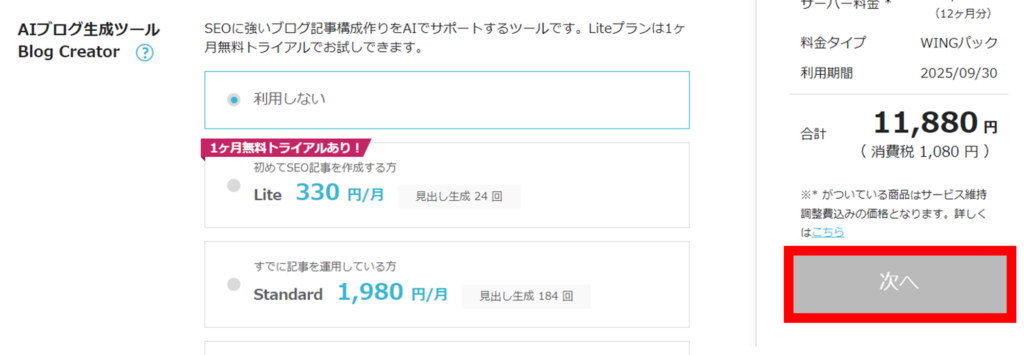
「情報入力」に進みます。

お客様情報を入力して「次へ」をクリック。
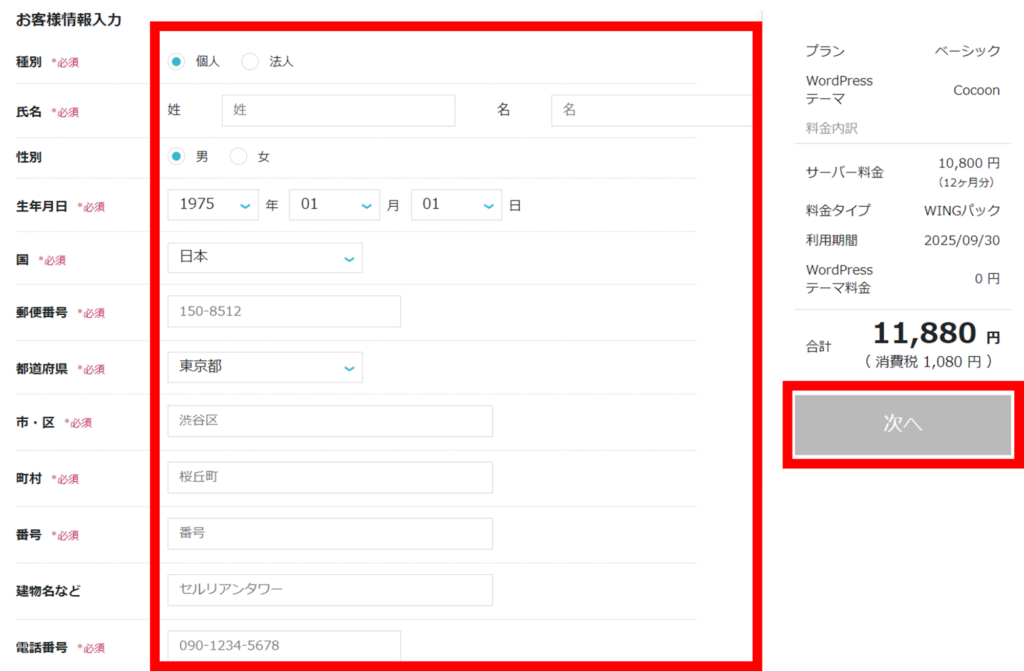
電話番号を入力して「SMS認証」または「電話認証」で認証を行います。
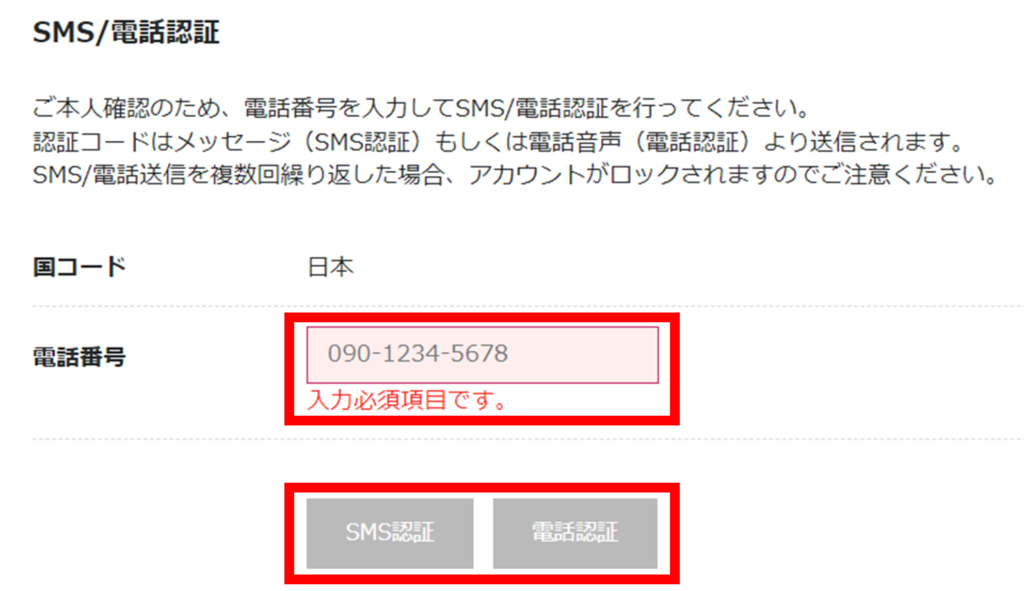
SMS認証を行う際は、SMSに通知された認証コードを入力して「送信」をクリック。
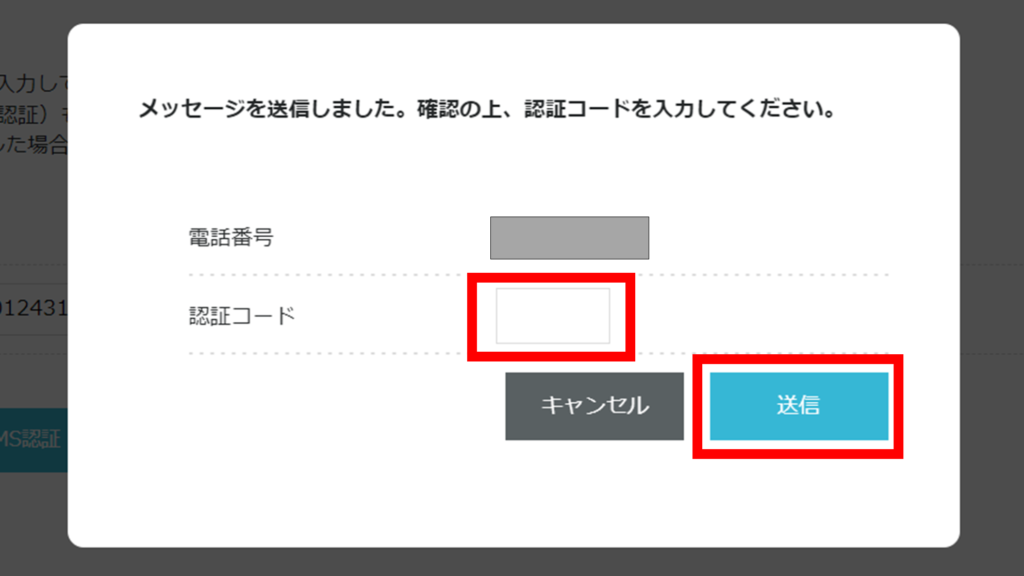
最後に「お支払方法」に進みます。

お支払方法を入力していき「登録」をクリック。
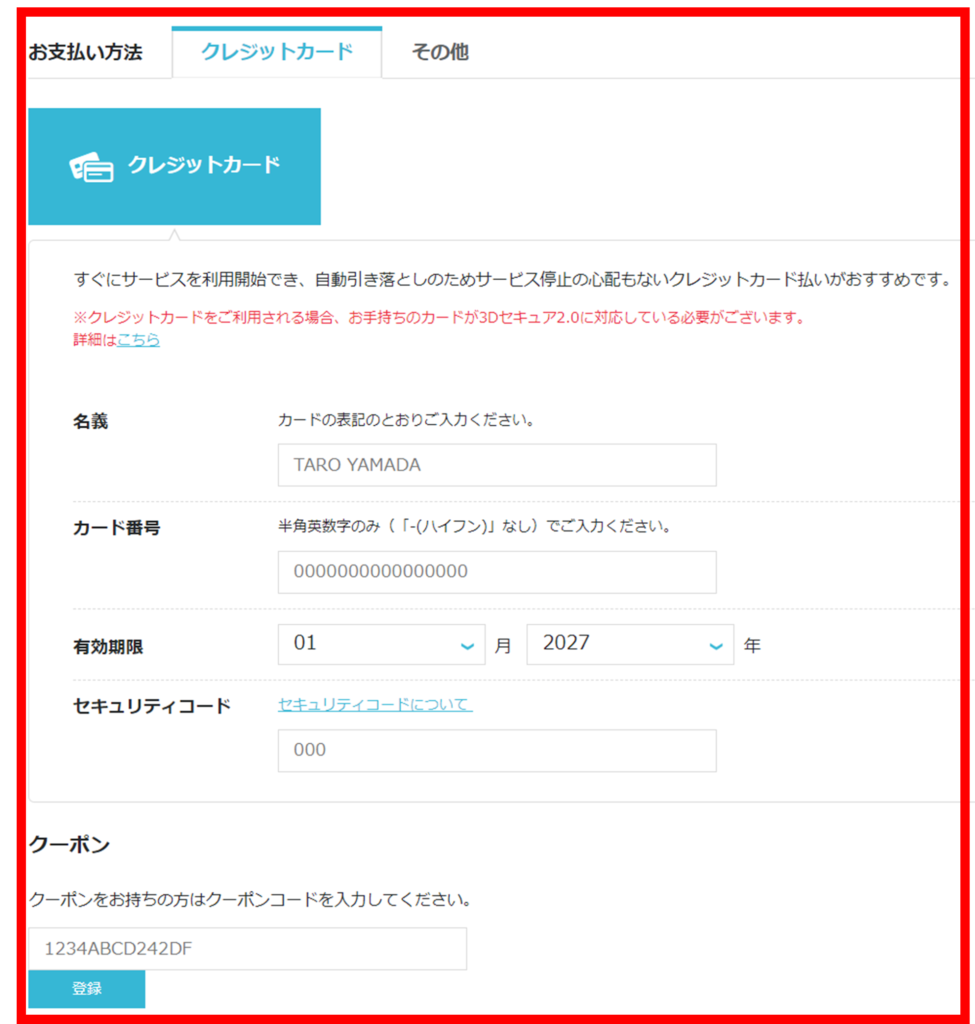
問題がないことを確認して「お申し込みを確定」をクリック。
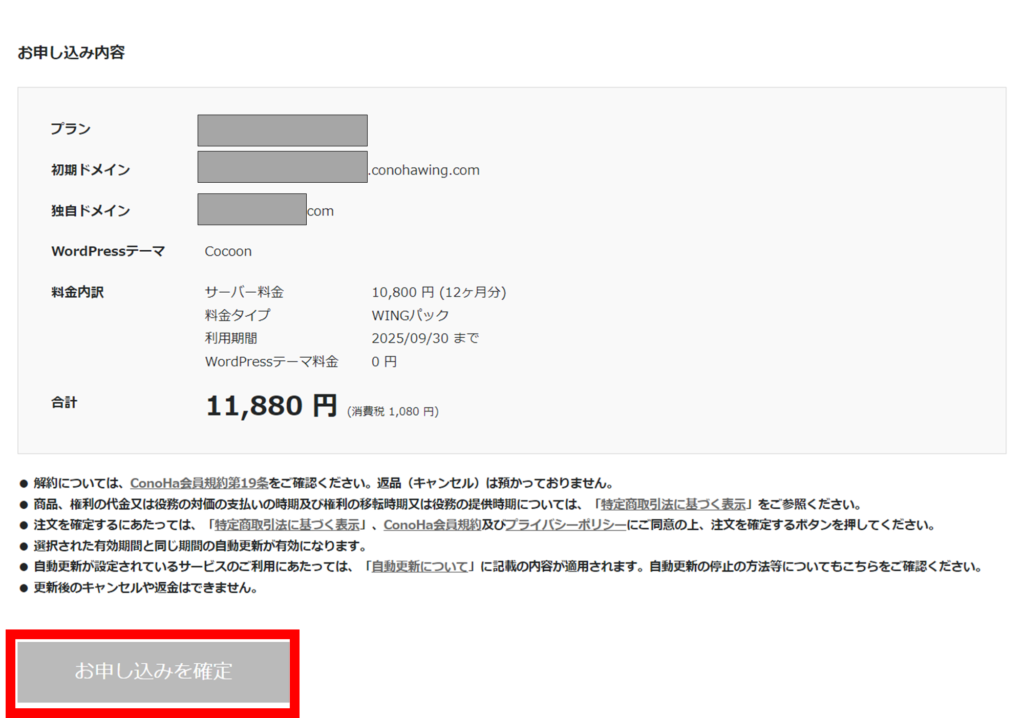
これでConoHa WINGサーバー契約(申し込み)とWordPressのインストールが完了です。
「サイト管理」>「サイトセキュリティ」>「無料独自SSL」>「ON」を順にクリック。
設定が完了すると「設定中」が「利用中」に変わります。
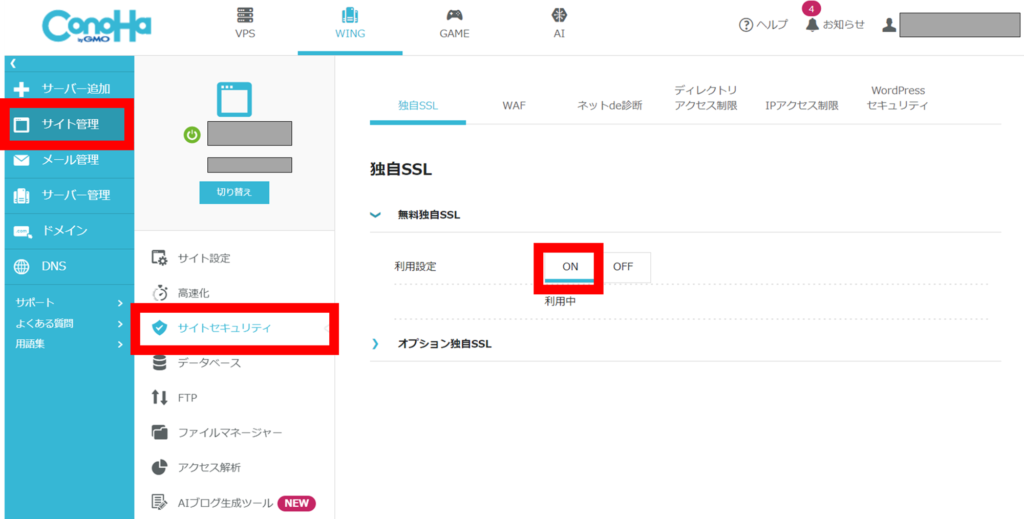
WordPressにログインする
「サイト管理」>「サイト設定」>「https://サイトのURL(WordPress)」を順にクリック
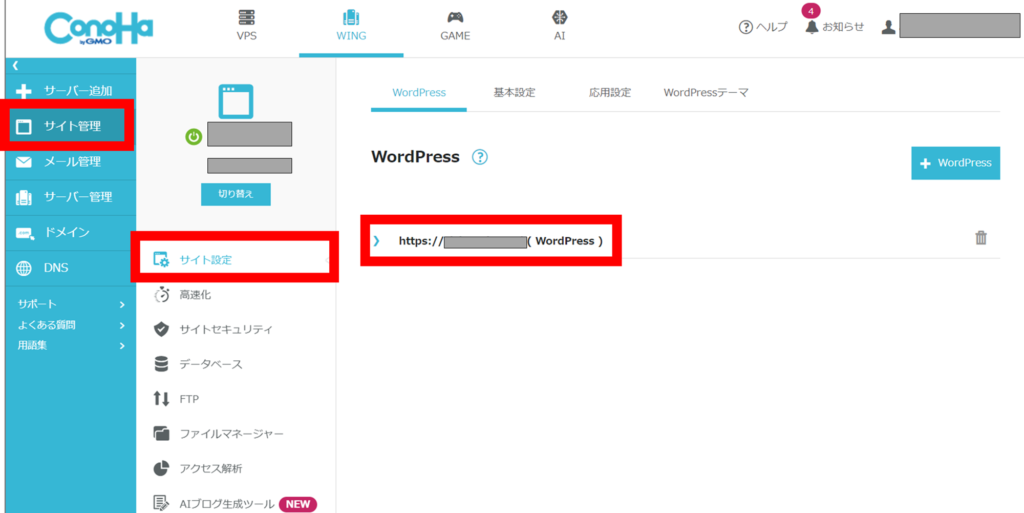
「管理画面URL」のURLをクリック
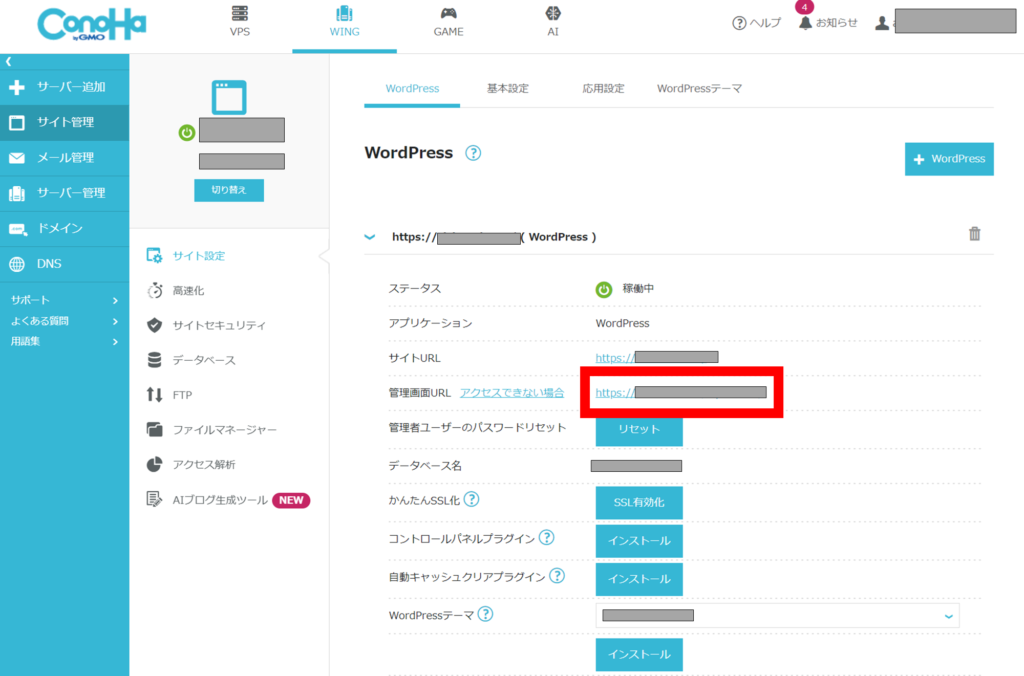
このURLをブックマークしておけば、ConoHaからアクセスを省略できます。
ユーザー名とパスワードを入力して「ログイン」をクリック
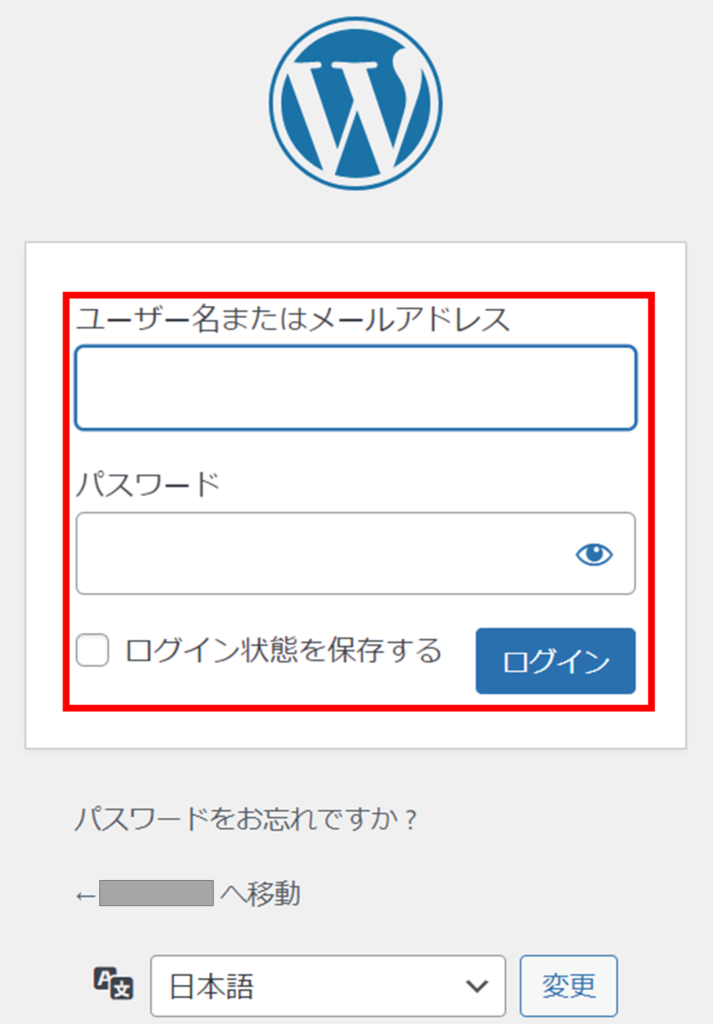
WordPressにログインできました。
ブログ投稿するときの基本の画面になります。おつかれさまでした!